рефераты конспекты курсовые дипломные лекции шпоры
- Раздел Образование
- /
- Створення корпуса компонента
Реферат Курсовая Конспект
Створення корпуса компонента
Створення корпуса компонента - раздел Образование, Створення електричної принципової схеми відповідно до ЄСКД 4.1 Запустіть Редактор Pattern Editor. Для Цього Виконайте Команду U...
4.1 Запустіть редактор Pattern Editor.
Для цього виконайте команду Utils (Службові програми)/P-CAD Pattern Editor (Редактор посадкових місць).
4.2 Настройте конфігурації редактора.
Настроювання конфігурацій виконується в такий же спосіб, як і в ACCEL Symbol Editor.
4.3 Створіть посадкове місце елемента мікросхеми за допомогою Майстра.
Створимо посадкове місце для мікросхеми ДО155ИЕ6, виконаної в корпусі 201.16-5, більш відомому як DIP (див. рис. 4.24)
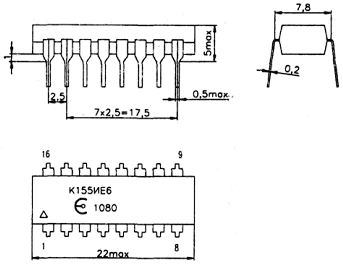
Рисунок 4.24
Для цього:
4.1.1 Клацніть по кнопці Pattern Wizard (Майстер підказки посадкового місця), на робоче поле буде виведене вікно, зображене на рис. 4.25.
Pattern Wizard (Майстер підказки посадкового місця), на робоче поле буде виведене вікно, зображене на рис. 4.25.
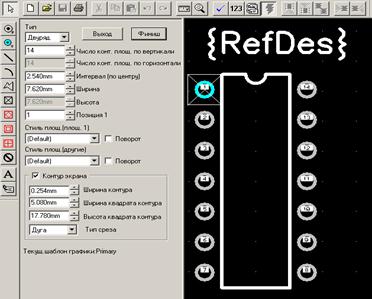
Рисунок 4.25 Майстер підказки посадкового місця
4.1.2 Заповніть відповідні області цього діалогового вікна:
- встановіть в області Pattern Type варіант DIP(дворядовий);
- Number Of Pads Down (Загальна кількість виводів). Задайте число 16;
- Pad to Pad Spacing (Відстань між виводів). Це відстань між сусідніми виводами в ряді, більш відоме як крок виводів. Призначте 2.5 мм (два. крапка, п'ять);
- Pattern Width (Ширина посадкового місця). Відстань між рядами контактних площадок, обмірювана між їхніми центрами, незалежно від розміру, форми і конструкції. Встановіть 7,5 мм;
- Pad 1 Position (Положення першого виводу). За замовчуванням перший висновок встановлюється у верхньому лівому куті і відлік ведеться проти вартовий стрілки. Якщо перший вивод мікросхеми знаходиться в іншім місці, то в цьому вікні необхідно ввести номер контакту, що повинний стати першим виводом. У нашому прикладі збережіть 1;
- Pad Style (Pad 1) - стиль першої контактної площадки;
- Pad Style (Other) - стиль інших контактних площадок.
В обох випадках вибирається варіант контактної площадки (точніше, отвір з контактними площадками), створеної раніше і, що зберігається в пам'яті комп'ютера (Default).
- Rotate (Обертання). Якщо контактна площадка повинна бути зорієнтована не так, як вона розроблена, то її можна повернути на 90°, установивши відповідний прапорець;
- Silk Screen (Шар сеткографії). Ввімкнить прапорець, якщо передбачається виконати графічний малюнок мікросхеми, тобто сам контур мікросхеми. Тоді вікна цієї зони стануть активними;
- Silk Line Width (Ширина лінії). Тут необхідно установити ширину лінії для виконання графічної частини посадкового місця. Задайте ширину 0,2 мм;
- Silk Rectangle Width (Ширина) укажіть 6,5 мм;
- Silk Rectangle Height (Висота) укажіть 22 мм (висоту).
У двох останніх рядках установлюються відповідні розміри для корпуса мікросхеми, що (це варто мати на увазі) використовуються програмою з метою визначення конструктивних зазорів між елементами (корпусами елементів)
- Notch Type (Тип оцінки). Встановіть None (He потрібно).
На цьому основна частина роботи над посадковим місцем мікросхеми закінчується (див. рис. 4.26).
4.3.3 Клацніть по кнопці Finish (Кінець) - Майстер підказки згорнеться, а малюнок буде перенесений на робоче поле програми Pattern Editor.
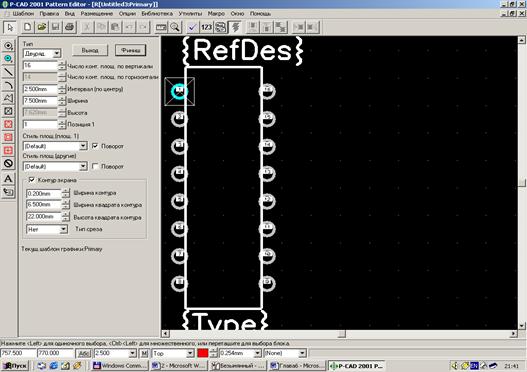
Рисунок 4.26
4.3.4 Призначте діючим шар Top Silk (Верхній маркіровочний) і поруч з першим виводам мікросхеми намалюйте кружок діаметром 1 мм за допомогою відповідної кнопки  (рис. 4.27)
(рис. 4.27)
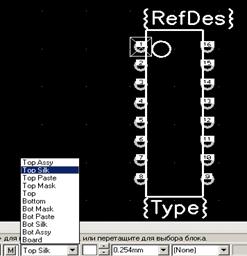
Рисунок 4.27 Призначення шарів
4.3.5 Перевірка правильності створення корпуса
Для перевірки правильності створення корпуса виконаєте команду Utils/Validate чи натисніть на кнопку  . З'явиться відповідне ситуації повідомлення — правильне чи неправильно виконане кодування символу компонента.
. З'явиться відповідне ситуації повідомлення — правильне чи неправильно виконане кодування символу компонента.
4.3.6 Посадкове місце цілком готове, і його можна записати в бібліотеку. З цією метою доцільно створити (чи відкрити) спеціальну бібліотеку для посадкових місць з назвою Мікросхеми ПМ, у якій посадкове місце можна записати з лаконічним ім'ям DIP-16.
4.4 Створення компонента
4.4.1 Поверніться до програми Library Executive чи Library Manager з відкритим діалоговим вікном Component Information (Інформація про компонент) рис. 4.28

Рисунок 4.28 Інформація компонента
У цьому вікні необхідно установити:
- Тип компонента – нормальний
- Стиль компонента – гомогенний
- Нумерація воріт – числова
- Префікс – DD
4.4.2 Додавання символу компонента.
Для цього необхідно:
4.4.2.1 У діалоговому вікні Component Information клацніть по кнопці Symbol View (Перегляд символів).
4.4.2.2 В однойменному діалоговому вікні, що з'явилося, клацніть по кнопці Symbol Symbol (Вибір символу), щоб вивести на екран наступне діалогове вікно Library Browse (Перегляд бібліотеки) рис. 4.28.
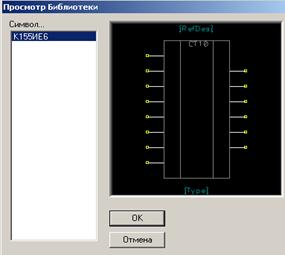
Рисунок 4.28 Перегляд бібліотеки
4.4.2.3 У ньому виберіть необхідний символ з ім'ям ДО155ИЕ6 і клацніть по кнопці ОК.
4.4.2.4 Щигликом по команді Component Info закрийте діалогове вікно Symbol View.
4.4.3 Додавання корпус компонента
Виконується аналогічно пункту 6.3.
Про те, що символ записаний, можна судити по таблиці в нижній частині діалогового вікна Component Information, де в стовпці Normal буде видне ім'я символу. Російські назви в даній графі можуть бути перекручені.
Тепер варто зробити упакування виводів.
4.4.4 Упакування виводів
Для цього необхідно:
4.4.4.1 Щигликом по кнопці Pins View діалоговому вікні Component Information викличте на екран однойменне діалогове вікно. Частина кліток у ньому звичайно заповнює програма, а інші - користувач.
4.4.4.2 Заповните осередку таблиці так як це показано на рис. 4.29
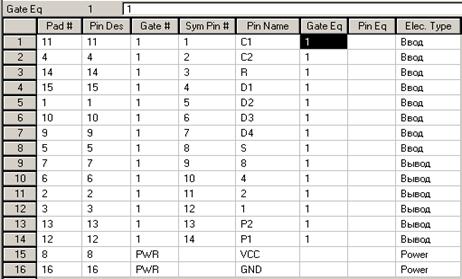
Рисунок 4.29 Таблиця виводів
4.4.4.3 Щигликом по команді Component Info закрийте діалогове вікно Pins View.
4.4.5 Перевірка правильності створення компонента
Для перевірки правильності створення компонента виконаєте команду Utils/Validate чи натисніть на кнопку  . З'явиться відповідне ситуації повідомлення — правильне чи неправильно виконане кодування символу компонента.
. З'явиться відповідне ситуації повідомлення — правильне чи неправильно виконане кодування символу компонента.
4.4.6 Коли ТКМ буде цілком готів, збережете компонент і закрийте вікно Component Information, клацнувши по кнопці Close (Закрити).
Close (Закрити).
Результати роботи
У результаті виконання даної лабораторної роботи створили компонент цифрового логічного елемента, а саме, символ мікросхеми К155ИЕ1, задали відповідні атрибути.
Додаток А
| Название по ГОСТ 2.743-91 | Название в программе | Обозначение |
| Зона Outside Edge | ||
| Прямой статический вход и выход | None | 
|
| Инверсный статический вход и выход | Dot | 
|
| Статический вход с указанием полярности | Polarity In | 
|
| Статический выход с указанием полярности | Polarity Out | 
|
| Зона Outside | ||
| Вывод, не несущий логической функции | Non Logic | 
|
| Название по ГОСТ 2.743-91 | Название в программе | Метка имени вывода |
| Зона Inside | ||
| Выход открытый | Open | 
|
| Выход открытый Н-типа | Open High | 
|
| Выход открытый 1-типа | Open Low | 
|
| Выход с тремя состояниями | 3 state | 
|
| Вход двухпороговый | Hysteresis | 
|
| Усилитель | Amplifier | 
|
| Вход с задержкой | Postponed | 
|
| Сдвиг | Shift | 
|
| Зона Edge | ||
| Динамический вход | Clock | 
|
Лабораторна робота №3
Тема: ”Створення схеми електричної принципової в середовищі P-CAD ”
Ціль роботи: одержати навички створення електричної принципової схеми
у середовищі P-CAD
– Конец работы –
Эта тема принадлежит разделу:
Створення електричної принципової схеми відповідно до ЄСКД
Порядок виконання роботи... Одержати у викладача індивідуальне завдання... У зошиті намалювати УГП елемента відповідно до ЄСКД...
Если Вам нужно дополнительный материал на эту тему, или Вы не нашли то, что искали, рекомендуем воспользоваться поиском по нашей базе работ: Створення корпуса компонента
Что будем делать с полученным материалом:
Если этот материал оказался полезным ля Вас, Вы можете сохранить его на свою страничку в социальных сетях:
| Твитнуть |
Хотите получать на электронную почту самые свежие новости?







Новости и инфо для студентов