рефераты конспекты курсовые дипломные лекции шпоры
- Раздел Компьютеры
- /
- Тема 2. Текстовый процессор Microsoft Word
Реферат Курсовая Конспект
Тема 2. Текстовый процессор Microsoft Word
Тема 2. Текстовый процессор Microsoft Word - раздел Компьютеры, Тема 2. Текстовый Процессор Microsoft Word....
Тема 2. Текстовый процессор Microsoft Word.
Лабораторная работа №1. Создание и форматирование документа.
1. Создайте новый документ с именем Лабораторная работа №1. 2. Установите следующие основные параметры форматирования документа: - параметры страницы: поля: слева – 2 см, справа, сверху и снизу – 1,5 см, переплет – 0 см;Текстовый процессор Microsoft Word
Текстовые процессоры Microsoft Word, входящие в состав пакета Microsoft Office, широко известны как у нас в стране, так и во всем мире. Первая версия процессора была разработана компанией Microsoft еще в 1983 году. К настоящему времени выпущено несколько версий пакетов Microsoft Office и редакторов Microsoft Word.
Microsoft Word – мощный текстовый процессор, предназначенный для выполнения всех процессов обработки текста: от набора и верстки до проверки орфографии, вставки в текст графики, распечатки текста. Он работает со многими шрифтами различных языков мира.
В Microsoft Word поддерживается автоматическая коррекция текста по границам, автоматическое разбиение на страницы и расстановка нумерации, автоматический перенос и проверка правильности написания слов, сохранения текста в определенный устанавливаемый промежуток времени, наличие мастеров текстов и шаблонов, позволяющих в считанные минуты создать деловое письмо, факс, автобиографию, расписание, календарь и многое другое.
Microsoft Word обеспечивает поиск заданного слова или фрагмента текста, замену его на указанный фрагмент, удаление, копирование во внутренний буфер или замену по шрифту, гарнитуре или размеру шрифта, а так же по надстрочным или подстрочным символам. Наличие закладки в тексте позволяет быстро перейти к заложенному месту в тексте. Можно также автоматически включать в текст дату, время создания, обратный адрес и имя, написавшего текст. Microsoft Word позволяет включать в текст базы данных или объекты графики, музыкальные модули. Для ограничения доступа к документу можно установить пароль на текст, который Microsoft Word будет запрашивать при загрузке документа. При помощи макрокоманд можно писать команды-программы, выполняемые в текстовых документах Microsoft Word.
4. Выполните над документом следующие действия:
- освойте различные способы перемещения курсора по тексту;
- удалите заголовок и затем отмените свое действие;
- вставьте в каждое слово первой строки символы «11111»;
- перетащите заголовок в конец текста, отмените выполненную операцию;
- вставьте после заголовка и каждого абзаца по 2 пустых строки;
- разбейте заголовок на две строки в любом месте;
- удалите вставленные символы «11111» в словах первой строки;
- удалите вставленные пустые строки;
- верните заголовку прежний вид;
- скопируйте заголовок текста 3 раза друг под другом;
- установите масштаб 50%, 100%, По ширине страницы, Страница целиком, Две страницы;
- выполните предварительный просмотр текста.
5. Сохраните свой документ, закройте документ.
6. Откройте документ и отредактируйте текст в документе следующим образом:
- заголовок текста: размер 18, полужирный, синего цвета, Arial;
- первый абзац: размер 12, курсив, Courier New;
- второй абзац: подчеркивание, Centure Gotic;
- третий абзац: полужирный курсив.
7. Сохраните внесенные изменения.
8. Отметьте в документе специальным символом конец каждого абзаца.
9. После первого абзаца вставьте любой из символов S w  «.
10. Замените:
- «Microsoft Word» на «Лексикон»;
- «текстовый процессор» на «программа».
11. Используя операцию копирования, преобразуйте свой документ в документ, состоящий из 9 страниц.
12. Выполните операцию быстрого перемещения по документу на 3, 8 и 1 страницы.
13. Создайте границу и заливку для заголовков на первой и пятой страницах.
14. Создайте границу вокруг первой и третьей страниц.
15. На первой странице выровняйте:
- первый абзац – по левому краю;
- второй абзац – по правому краю;
- третий абзац – по центру.
16. Установите следующие параметры на 1-5 страницах: верхнее и нижнее поля по 2,5 см, левое и правое поле по 2 см.
17. Установите следующие параметры на 6 -9 страницах: верхнее и нижнее поля по 3,5 см, левое и правое поле по 3 см.
18. Преобразуйте текст первого абзаца на 5 странице в 2 колонки, на 6 странице в 3 колонки.
19. Наберите как можно ближе к оригиналу следующий фрагмент текста:
a) Первый элемент нумерованного списка
b) Второй элемент нумерованного списка
c) Третий элемент нумерованного списка
Пункт I - Первый элемент нумерованного списка
Пункт II - Второй элемент нумерованного списка
Пункт III - Третий элемент нумерованного списка
Один) Первый элемент нумерованного списка
Два) Второй элемент нумерованного списка
Три) Третий элемент нумерованного списка
Первый пункт первого уровня
1.1. Первый пункт второго уровня
1.1.1. Первый пункт третьего уровня
1.2. Второй пункт второго уровня
Второй пункт второго уровня
2.1. Третий пункт второго уровня
2.1.1.1. Первый пункт четвертого уровня
Пояснения к лабораторной работе №1.
2. Параметры шрифта можно установить двумя способами:Лабораторная работа №2. Работа с отступами
Задание 1.
1. Создайте новый документ с именем Работа с отступами.
2. На первой странице наберите как можно ближе к оригиналу следующий фрагмент текста:
Выбор приложения для создания таблицы
Прежде чем создать таблицу, необходимо определить, какое из приложений Office наиболее подходит для этой работы. Чтобы создать таблицу используйте Microsoft Word, Microsoft Excel или Microsoft Access. Все три приложения автоматически форматируют таблицу.
Для таблицы, включающей сложное форматирование, например, маркированные списки, специальные вкладки, нумерацию или разнообразные отступы, используйте Word.
Для таблицы, включающей сложные расчеты, статистический анализ, запросы или диаграммы, используйте Microsoft Excel. Однако если длина значения будет превышать 255 символов, следует использовать Microsoft Word или Microsoft Access.
Для сложных сортировок и поиска используйте Microsoft Access или Microsoft Excel.
Если требуется использовать все возможности реляционной базы данных, создайте таблицу в Microsoft Access.
Для таблицы, которую легко включить в презентацию PowerPoint, используйте Microsoft Word.
Задание 2.
На второй странице документа Работа с отступами наберите как можно ближе к оригиналу следующий фрагмент текста:
Зима!.. Крестьянин, торжествуя,
На дровнях обновляет путь;
Его лошадка, снег почуя,
Плетется рысью как-нибудь;
Бразды пушистые взрывая,
Летит кибитка удалая;
Ямщик сидит на облучке
В тулупе, в красном кушаке.
Вот бегает дворовый мальчик,
В салазки Жучку посадив,
Шалун уж заморозил пальчик:
Ему и больно и смешно
А мать грозит ему в окно
Пояснения к выполнению лабораторной работы №2
Для выполнения задания используйте горизонтальную линейку (при ее отсутствии выполните Вид→Линейка). На линейке всегда находятся три абзацных…Лабораторная работа №3.
1. Откройте документ Лабораторная работа №1. 2. Преобразуйте каждый абзац 1 страницы так, чтобы он начинался с буквицы. … 3. Замените некоторые слова на их синонимы, используя возможности MS Word.Пояснения к выполнению лабораторной работы №3
Для создания буквицы установите курсор в тот абзац, который требуется начать с большой заглавной буквы (буквицы). Проверьте: абзац начинается с символа, а не пробела, в противном случае команда Буквица - не активна. Выполните команду Формат ® Буквица ® установите положение (В тексте или На поле), задайте необходимые параметры ® нажмите ОК.
2. Для замены слова на его синоним, вызовите контекстное меню на некотором слове, выберите Синонимы и один из предложенных вариантов.
3. Для проверки правописания на панели инструментов Стандартная нажмите кнопку  или выполните Сервис ® Правописание.
или выполните Сервис ® Правописание.
4. При необходимости в текст документа можно добавить рисунки командой Вставка ® Рисунок ® Картинки илина панели инструментов Рисование нажмите кнопку  Добавить картинку (панель Рисования можно добавить командой Вид ® Панели инструментов ® Рисование) ® справой стороны экрана появится окно Коллекция клипов® нажмите Упорядочить картинки® откройте список Коллекция Microsoft Office® выберите рисунок, из меню рисунка выберите Копировать® вернитесь в текст и выберите Вставить.
Добавить картинку (панель Рисования можно добавить командой Вид ® Панели инструментов ® Рисование) ® справой стороны экрана появится окно Коллекция клипов® нажмите Упорядочить картинки® откройте список Коллекция Microsoft Office® выберите рисунок, из меню рисунка выберите Копировать® вернитесь в текст и выберите Вставить.
Для изменения положения рисунка в тексте вызовите на рисунке контекстное меню ® выберите Формат рисунка ® перейдите на вкладку Положение и выберите нужный стиль обтекания текстом. Для задания дополнительных параметров обтекания текстом нажмите кнопку Дополнительно.
5. Для изменения заголовка, используя возможности WordArt выполните: выделите заголовок ® на панели инструментов Рисование нажмите кнопку  Добавить объект WordArt® выберите нужный стиль надписи WordArt ® при необходимости измените шрифт, размер и начертание текста ® нажмите ОК.
Добавить объект WordArt® выберите нужный стиль надписи WordArt ® при необходимости измените шрифт, размер и начертание текста ® нажмите ОК.
6. Создание колонтитула.
Колонтитулы – области расположенные в верхнем и нижнем поле каждой страницы. В колонтитулы обычно вставляется текст или рисунок, который отображается на каждой странице документа.
Для создания колонтитула выполните Вид ® Колонтитулы ® на странице открываются области верхнего и нижнего колонтитулов, наберите заданную информацию.
7. Для нумерации страниц выполните: Вставка ® Номера страниц® в списке Положение укажите расположение номера страницы (внизу или вверху страницы) ® в списке Выравнивание укажите вид выравнивания ® укажите, нужен ли номер на первой странице документа ® при необходимости задайте дополнительные параметры, нажав кнопку Формат.
Для удаления номеров страниц выполните Вид ® Колонтитулы ® выполните двойную фиксацию на номере страницы ® нажмите клавишу Delete.
8. Для создания пароля при открытии файла выполните: Файл ® Сохранить как ® Сервис ® Параметры безопасности ® в поле Пароль для открытия файла введите пароль, нажмите кнопку ОК ® в окне Подтверждение пароляповторно введите пароль, нажмите кнопку OK.
9. Создание стиля.
Стиль – это именованный набор элементов форматирования абзацев и символов. В состав стиля входят следующие категории параметров: шрифт, абзац, табуляция, граница, язык, рамка, нумерация. Стиль применяется к фрагменту документа. Выбор стиля проводится из перечня стилей, расположенных в панели инструментов форматирования:


Действие стиля распространяется на текущий абзац, поэтому выделение текста перед выбором стиля не обязательно.
Информация о стиле хранится в символе абзаца  .
.
Если убрать символ абзаца между фрагментами с различными форматами, то нижний абзац примет формат верхнего.
Если скопировать или перенести символ абзаца на новое место, предшествующему тексту назначается стиль абзаца, из которого перемещен символ.
Создать стиль можно 2 способами:
1 способ. Отформатируйте символы и абзац. Щелкните в раскрывающемся списке Стиль и введите имя стиля. Нажмите кнопку Enter.
2 способ. Выполните Формат® Стили и форматирование® нажмите Создать стиль, открывается окно:


Если часть параметров нового стиля совпадает с установленными для какого-то существующего стиля, то можно сократить время на создание нового стиля, выбрав базовый стиль в списке Основан на стиле.
Применение выбранного стиля определяет не только параметры текущего абзаца, но и порядок перехода к стилю следующего абзаца (например, заголовок пишется выделенным шрифтом, а обычный текст уже не выделяется). Для настройки перехода используется окно Стиль следующего абзаца.
Все внесенные изменения по умолчанию распространяются только для текущего документа. При необходимости применять внесенные изменения при формировании других документов, следует включить флажок Добавить в шаблон.
Выбор кнопки Формат позволит внести изменения в настройки уже существующих параметров данного стиля.
Опция Обновлять автоматически позволяет учитывать в параметрах текущего стиля все изменения, которые пользователь проводит при редактировании текста.
10. Для определите количества слов, абзацев и строк в документе выполните Сервис ® Статистика. Также можно воспользоваться панелью инструментов Статистика, для этого в диалоговом окне Статистика нажмите кнопку Панельи закройте диалоговое окно.
Обычные и концевые сноски включаются в статистику в зависимости от того, установлен ли в диалоговом окне Статистика флажок Учитывать все сноски.
11. Для создания гиперссылки на существующий файл выполните: выделите текст или графический объект, который предполагается использовать как гиперссылку ® на панели инструментов Стандартная нажмите кнопку  Вставить гиперссылкуили из меню выполните Вставка ® Гиперссылка® в области Связать с нажмите кнопку файлом, веб- страницей ® укажите файл, на который создается гиперссылка ® чтобы назначить подсказку для гиперссылки (при установке указателя на гиперссылку в тексте документа на экране появляется подсказка), нажмите кнопку Подсказка, а затем введите текст подсказки. Если текст подсказки не задан, вместо него отображается путь к файлу.
Вставить гиперссылкуили из меню выполните Вставка ® Гиперссылка® в области Связать с нажмите кнопку файлом, веб- страницей ® укажите файл, на который создается гиперссылка ® чтобы назначить подсказку для гиперссылки (при установке указателя на гиперссылку в тексте документа на экране появляется подсказка), нажмите кнопку Подсказка, а затем введите текст подсказки. Если текст подсказки не задан, вместо него отображается путь к файлу.
12. Для изменения междустрочного интервала выполните: Формат ® Абзац ® в списке междустрочный выберите нужный вариант. Для междустрочного интервала 1,7 выберите Множитель и в поле Значение введите заданный параметр.
13. Для создания формул установите курсор в то место документа, где планируется разместить формулу и выполните Вставка ® Объект ® Microsoft Equation или MathType ® используйте панели инструментов программы, обратите внимание, что кнопки на панели инструментов содержат в себе близкие по тематике кнопки.
Лабораторная работа №4. Работа с таблицами.
Задание 1.
1. Создайте новый документ MS Word с именем «Работа с таблицами».
2. Наберите список студентов вашей группы.
3. Преобразуйте набранный список в таблицу.
4. Добавьте столбцы и строки следующим образом:
| № п/п | Ф.И.О. студента | Курс | № группы | Оценки | Средний балл | ||
| Философия | История | Право | |||||
5. Озаглавьте таблицу, например, «Итоги сессии студентов 1 курса направления «Международные отношения».
6. Заполните таблицу.
7. Вычислите средний балл для каждого студента.
8. Добавьте сноску к заголовку таблицы «зимний семестр 2012 года».
9. Измените оценки некоторым студентам и пересчитайте средний балл.
Задание 2.
Создайте таблицы, как можно ближе к оригиналу:
| В | Г | Ж рис.1 | З | |
| Д | ||||
| А | Б | И | ||
| Е |
| А | В | G | H | ||
| С | |||||
| рис. 2 | J | ||||
| D | E | F | |||
| А | В | |
| Б | рис. 3 | Г |
| А | E | F | G | |||
| В | С | D | рис. 4 | |||
| H | I | |||||
| А | B | |||
| рис.5 | ||||
| C | D | E | F | G |
| А | ||
| Б | ||
| рис.6 | В |
| А | Д | Е | Ж | |
| Б | В | Г | ||
| рис.7 |
| А | Б | В | Г | ||
| Д | Е | Ж | З рис.9 | ||
| А | Б | В | Е | Ж | ||
| Г | Д Рис.10 | |||||
| З | ||||||
| А | Е рис.8 | Ж | |
| Б | В | ||
| З |
Пояснения к выполнению лабораторной работы №4.
Работа с таблицами.
1. Для преобразования набранного списка студентов в таблицу выполните: выделите список студентов ® в меню выберите Таблица ® Преобразовать ® Текст в таблицу ® установите параметры, как показано на рисунке, нажмите кнопку ОК.
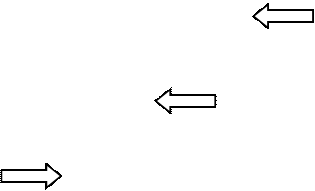

2. Для добавления столбцов и строк выполните Таблица ® Вставить ® выберите необходимый элемент (Строки выше, Строки ниже и т.д.).
3. Для вычисления среднего балла для каждого студента выполните: установите курсор в ячейку, содержащую средний балл первого студента ® выберите в меню пункт Таблица ® Формула ® в появившемся окне введите формулу расчета и установите числовой формат:

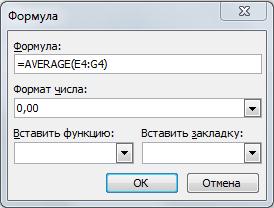
E4:G4 – диапазон ячеек, содержащий оценки первого студента.
При изменении значений в ячейках таблицы результаты вычислений можно обновить, выделив поле и нажав клавишу F9.
4. Для добавления сноски необходимо выделить заголовок таблицы ® выбрать в меню пункт Вставка ® Ссылка ® Сноска ® установить необходимые параметры ® нажать кнопку Вставить ® набрать текст сноски.
Для удаления сноски выделите в документе знак сноски, которую следует удалить, а затем нажмите клавишу Delete.
Тема 3. Табличный процессор Microsoft Excel.
Лабораторная работа №1. Создание и форматирование таблицы.
Задание 1.
1. На диске Z создайте новую книгу Excel «Лабораторные работы по Excel».
2. Создайте и заполните таблицу на первом листе книги:
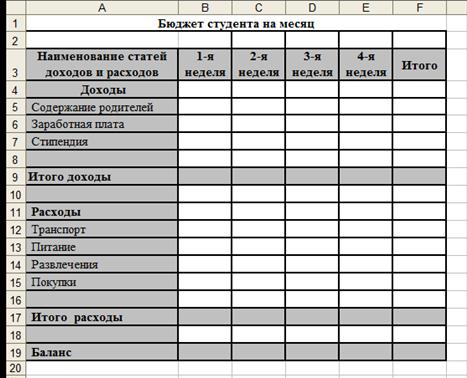
3. Установите денежный формат на содержимое столбцов B, C, D, E, F.
4. Строки 9, 17 и столбец F рассчитайте, используя кнопку  (Автосумма)на панели инструментов.
(Автосумма)на панели инструментов.
5. Вычислите баланс, используя формулу:
Баланс = Итого доходы - Итого расходы
6. Оформите таблицу.
7. Переименуйте лист1 в Бюджет студента.
Задание 2.
1. Создайте таблицу по образцу:

2. Переименуйте лист2 в Форматирование и функции.
Задание 3.
1. Создайте на Листе3 таблицу:
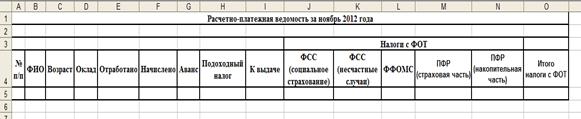
2. Заполните таблицу для 10 человек:
Столбец № п/п заполните, используя Автозаполнение.
В ячейках, содержащих денежные значения установите соответствующий формат.
В столбце Отработано введите количество отработанных дней. При расчетах используйте:
Начислено=(Оклад/Количество рабочих дней в месяце)*Отработано
В ноябре 2012 года 21 рабочий день.
Аванс составляет 40% от оклада.
Подоходный налог составляет 13% от оклада.
К выдаче = Начислено – Аванс - Подоходный налог.
ФСС (социальное страхование) составляет 2,9% от оклада.
ФСС (несчастные случаи) составляет 0,2% от оклада.
ФФОМС составляет 5,1% от оклада.
ПФР (страховая часть) составляет 16% от оклада.
ПФР (накопительная часть) составляет 6% от оклада. Начисляется лицам младше 1966 года рождения.
3. После столбца Подоходный налог добавьте столбец Профсоюзные взносы. Заполните его (профсоюзные взносы составляют 2% от оклада). Внесите изменения в выражение, содержащееся в столбце К выдаче.
4. Постройте гистограмму, отражающую полученные суммы для каждого сотрудника.
5. Переименуйте Лист3 в Расчетно-платежную ведомость.
Пояснения к выполнению лабораторной работы №1.
Таблица «Бюджет студента» 1. Ячейки диапазона А1:О1 объединены. Объединить ячейки можно двумя способами:Для изменения параметров шрифта диапазона ячеек В3:В9 выполните: Формат ® Ячейки ® перейдите на вкладку Шрифт ® установите нужные параметры.
Для создания границ для диапазона ячеек В3:G9 выполните: Формат ® Ячейки ® перейдите на вкладку Граница ® установите нужные параметры.
Для вычисления числа дней в месяце в данном случае можно воспользоваться функцией МАКС. Для диапазона ячеек G17:G22 используйте подсказки (диапазон ячеек F17:F22) и…Лабораторная работа №2. Абсолютные и относительные ссылки.
Задание 1.
2. Откройте файл Лабораторные работы по Excel.xls
3. Подготовьте таблицу для начисления пени в соответствии с образцом:
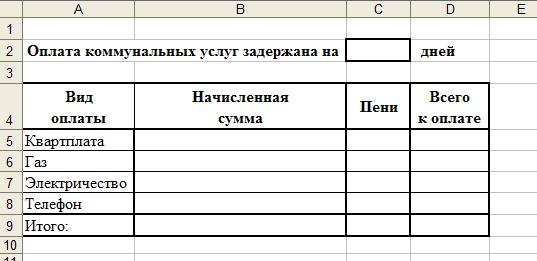
4. Столбец Начисленная сумма заполняется произвольными значениями.
5. Пени вычисляется по формуле – 1% от начисленной суммы за каждый задержанный день.
6. Всего к оплате вычисляется как сумма начисления и пени.
7. Постройте гистограмму, показывающую зависимость между видом оплаты и начисленной суммой.
8. Переименуйте лист, содержащий выполненную таблицу в «Оплата коммунальных услуг».
Задание 2.
Создайте таблицу умножения, для этого выполните следующие действия:
1. В ячейку В1 введите число 1.
2. Выделите диапазон ячеек С1:К1. Введите формулу =В1+1. Нажмите Ctrl+Enter.
3. В ячейку A2 введите число 1.
4. Выделите диапазон ячеек A3:A11. Введите формулу =A2+1. Нажмите Ctrl+Enter.
5. Выделите диапазон ячеек В2:К11. Введите формулу =$А2*B$1. Нажмите Ctrl+Enter.
Задание 3.
1. На новом листе составьте таблицу, позволяющую решить задачу:
Ваша фирма продает товар, из 15 наименований. Товар импортируется. Необходимо, в соответствии с курсом $, составить таблицу, содержащую:
- цену товара в $
- цену товара в рублях
- суммарные затраты на закупку товара.
2. Оформите таблицу. Постройте диаграмму.
Пояснения к выполнению лабораторной работы №2.
Абсолютные и относительные ссылки.
Для расчета в работе используются абсолютные и относительные ссылки. От метода адресации ссылок зависит, что с ними будет происходить при копировании формулы из одной ячейки в другую.
По умолчанию, ссылки на ячейки в формулах рассматриваются как относительные. Это означает, что адреса в ссылках при копировании или перемещении формулы из одной ячейки в другую автоматически изменяются. Они приводятся в соответствие с относительным расположение исходной ячейки и создаваемой копии.
При абсолютнойадресации адреса ссылок при копировании формулы не изменяются, так что ячейка, на которую указывает ссылка, рассматривается как постоянная. Элементы номера ячейки, использующие абсолютную адресацию, предваряются символом $. Для ячейки А1 абсолютный адрес будет записываться как $А$1. С помощью символа абсолютной адресации можно гибко изменять способ адресации ячеек: $А1 означает, что при копировании формул будет изменяться только адресация строки ячеек, а при обозначении А$1 – только столбца.
Для изменения способа адресациинеобходимо выделить ссылку на ячейку и нажать клавишу F4.
В задании 1 в качестве абсолютной ссылки будет выступать ячейка, содержащая число дней, на которые задержана оплата – ячейка С2. Формула для расчета пени, например, в ячейке С5, будет иметь вид =0,01*В5*$C$2, где В5 – ячейка, содержащая начисленную сумму оплаты.
Лабораторная работа №3. Построение диаграмм.
1. Создайте новый файл Excel «Работа с диаграммами».
2. Создайте диаграммы по предложенным ниже образцам:
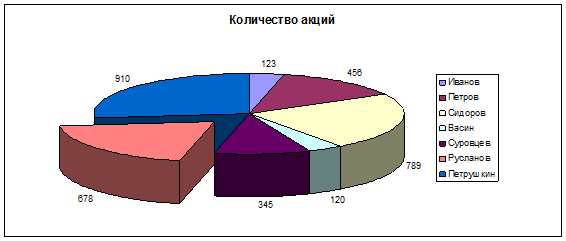
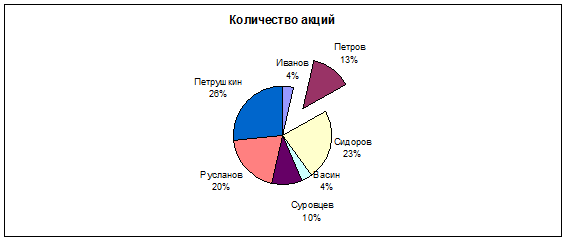

Лабораторная работа №4. Работа с функциями.
Откройте файл Лабораторные работы по Excel.xls
Задание 1.
1. На новом листе создайте таблицу «Ведомость успеваемости студентов»
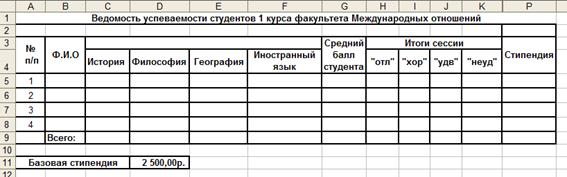
2. Заполните таблицу для студентов своей группы.
3. На пересечении столбцов по итогам сессии и строк для каждого студента, определите является студент отличником или хорошистом и т.д. (используйте функцию ЕСЛИ).
4. На пересечении строки Всего и столбцов по итогам сессии, подсчитайте количество отличников, хорошистов и т.д. (используйте функцию СЧЕТЕСЛИ).
5. Назначьте студентам, которые учатся на 4 и 5 стипендию в размере 2500 руб. Если студент учится на все пятерки, то его стипендия увеличивается на 50%, если у студента одна четверка, а остальные пятерки, то его стипендия увеличивается на 25%.
6. Выполните условное форматирование: выделите красным цветом фамилии студентов, имеющих задолженности и зеленым цветом – отличников.
7. Постройте диаграмму, показывающую оценки каждого студента.
Задание 2.
1. Перейдите на лист Расчетно-платежная ведомость. Добавьте столбцы: Количество оставленных детей и Алименты. Используя функцию Если, начислите алименты сотрудникам. По существующему законодательству за 1 оставленного ребенка платится 25% от оклада без подоходного налога, за 2-х –33%, за 3-х и более – 50%.
2. Внесите исправления в столбец К выдаче.
Задание 3.
1. На новом листе создайте таблицу «Прием на работу», переименуйте лист:

3. Заполнить последнюю колонку словами «принять» или «отказать», используя функции Если, Или, И, зная, что условия приема на работу следующие:
- возраст от 25 до 40 лет
- язык – английский или немецкий
- образование, вуз – ВГУ, МГИМО
- специальность – международные отношения
- стаж работы не менее 3 лет
- владение компьютером
4. Оформите таблицу, используя Автоформат.
Пояснения к выполнению лабораторной работы №4.
Работа с функциями
Таблица «Ведомость успеваемости студентов» Рассмотрим расчет для первого студента. Для остальных студентов формулы… 1. Ячейка G5 (средний балл студента) содержит формулу: =СРЗНАЧ(C5:F5), где C5:F5 – диапазон ячеек, содержащий оценки…– Конец работы –
Используемые теги: Тема, Текстовый, Процессор, Microsoft, Word0.076
Если Вам нужно дополнительный материал на эту тему, или Вы не нашли то, что искали, рекомендуем воспользоваться поиском по нашей базе работ: Тема 2. Текстовый процессор Microsoft Word
Что будем делать с полученным материалом:
Если этот материал оказался полезным для Вас, Вы можете сохранить его на свою страничку в социальных сетях:
| Твитнуть |
Хотите получать на электронную почту самые свежие новости?







Новости и инфо для студентов